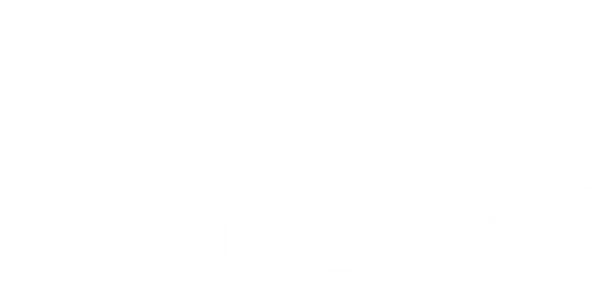What is dynamic lighting ?
For the longest time, the only way to change the RGB lighting effects for the peripherals on your Windows 11 PC has been to use the dedicated software from the brand that makes those peripherals. Each of the companies making some of the best gaming keyboards — whether that's Razer, SteelSeries, Corsair, and so on — has its own app, and if you end up buying equipment from different companies, it means you'll also need multiple pieces of software bloating up your device.
Microsoft says that “many of these accessories rely on third-party apps and integrations that are highly fragmented,” and Dynamic Lighting will allow users to effortlessly set up and customize their devices with RGB lights directly from the Settings app.
Currently, Dynamic Lighting is only available for Windows Insiders in the Dev and Canary channels, though we expect this to become fully available when Windows 11 version 23H2 rolls out later this year. The current implementation isn't as intricate as what you can do with dedicated apps, but if you want simple RGB lighting controls, all you need is the Settings app built into Windows 11.
How to use Dynamic Lighting on Windows 11
As mentioned earlier, Dynamic Lighting is available in Windows Dev Insider channel. If you aren’t an Insider user, use UUP Dump to download an Insider build 23466 or above and then install it on your computer.
Get started with the Windows Insider Program
Configure RGB lighting with the Windows 11 Settings app
If you have a compatible version of Windows 11 (such as the latest Windows Insider builds), you can set up Dynamic Lighting fairly easily


- Plug in your compatible RGB peripheral (see the list below) using the USB ports on your computer.
- Open the Settings app.
- Click Personalization from the side menu.
- Choose Dynamic lighting.

- You'll see your compatible devices at the top. However, you can change Dynamic Lighting for all your devices at once using the options below that. Make sure Use Dynamic Lighting on my devices is enabled.

- You can use the Compatible apps in the foreground always control lighting to choose whether other apps should be able to override the lighting controls set by Dynamic lighting
- Use the Brightness slider to adjust how bright the RGB lighting should be.
- The Effects option lets you choose from six effects:
- Solid color - Displays the selected color constantly
- Breathing - Turns the lighting on and off in a single color
- Rainbow - Cycles through the color spectrum.
- Wave - Creates a wave effect with two selected colors.
- Wheel - Displays two selected colors in a spiral animation.
- Gradient - Displays two static colors chosen by the user.
- You can choose the colors and effect speed (for animated effects) by expanding the Effects area to show the color selector and Effects slider. To use a custom color, you may need to disable the Match my Windows accent color option.

- All your changes are applied in real-time and saved automatically, so you can close the app when things look good to you.
What devices support Dynamic Lighting?
Keyboards
Razer
- Razer BlackWidow V3
- Razer BlackWidow V3 Pro
- Razer BlackWidow V3 Mini
- Razer BlackWidow V3 Tenkeyless
- Razer BlackWidow V4 Pro
- Razer DeathStalker V2
- Razer DeathStalker V2 Pro
- Razer DeathStalker V2 Pro TKL
- Razer Huntsman Mini
- Razer Huntsman Mini Analog
- Razer Huntsman Tournament Edition
- Razer Huntsman V2
- Razer Huntsman V2 Analog
- Razer Huntsman V2 Tenkeyless
- Razer Ornata V2
- Razer Ornata V3
- Razer Ornata V3 TKL
- Razer Turret Keyboard Xbox One Edition
Mice
Microsoft
- Microsoft Pro IntelliMouse
Razer
- Razer Turret Mouse Xbox One
- Razer DeathAdder V2
- Razer DeathAdder V2 Pro
- Razer Naga Left-Handed
- Razer Naga Pro